Difficult styles
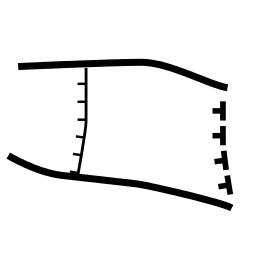
Two line styles very important for cave maps - dripline and step - are in fact very difficult to render in Inkscape. This is because SVG does not provide an easy way to add perpendicular ticks to a line.
Caveink provides a way around.
First step line
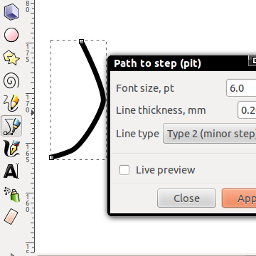
Draw a path using the Pen/Bezier tool (B). Select it and go to Extensions / Speleo / Symbols / Path to step. Configure Font size: 6, Line thickness: 0.2, Line type: minor step. Click Apply.
A neat step line will appear. For your next lines, you can use a keyboard shortcut, Alt+1, if only Caveink keyboard bindings were properly installed.
Editing the line
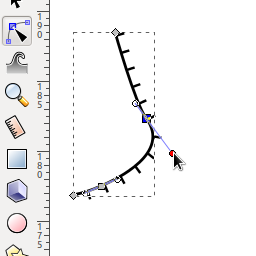
Switch to the node tool (N) and click on our new line. Standard path handles will appear and let you edit the line. Step ticks should neatly follow, as you change the shape. Select Path / Reverse to switch the side on which the ticks protrude.
Caveats
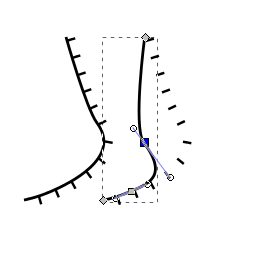
Unfortunately, this line style is in fact a little trick. Your line consists of two distinct objects - your original path and the ticks. The ticks are linked to the path and usually follow it. If you edit or move the path, ticks should automatically update.
There is one nasty limitation of this method. If you copy and paste or otherwise duplicate the line, the copied ticks stay linked to the original path. Everything seems fine, until you edit the copied path. The ticks no longer follow and it looks bad.
There is help
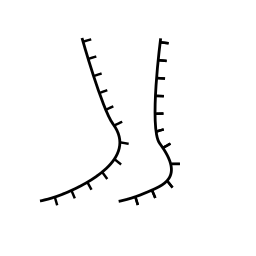
If you end up in such situation, you have two choices. If it is only one line, you may select it and re-style via Alt+1 (or Extensions / Speleo / Symbols / Path to step). The broken ticks will be deleted.
If you have many broken lines to fix (eg. after importing one file into another), it might be quicker to use Extensions / Speleo / Symbols / Repair file. This action finds and regenerates broken links throughout the whole document.
Zombie ticks
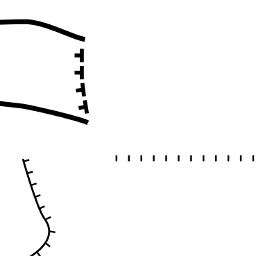
If you accidentaly delete only the path object, but leave the ticks in place, you might end up with zombie ticks on your drawing. These annoying artifacts neither are linked to any path, nor can be selected for deletion.
The easiest way to get rid of them is to do Extensions / Speleo / Symbols / Repair file.
Dripline
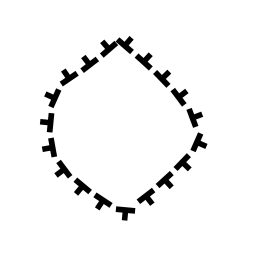
Let's go back to positive news. A dripline is made as easy as a step. Just draw a path using the Pen tool (B), select it and press Alt+2 (or go to Extensions / Speleo / Symbols / Path to dripline).
All remarks above apply.