Autor: Mateusz Golicz, Übersetzung: Milosch Dryjanski
Update: Dezember 2023. Gilt für Inkscape v1.3.
Warum sollte man das tun? Die Musterdatei enthält einige nützliche Definitionen: Symbole, Füllmuster (z. B. Steine, Schnee) und Linienmuster (Stufe, Traufe). Natürlich kannst Du diese Elemente von Grund auf neu zeichnen, aber warum solltest Du das tun? Es ist sinnvoller, eine "vorgefertigte" Zeichnung zu verwenden!
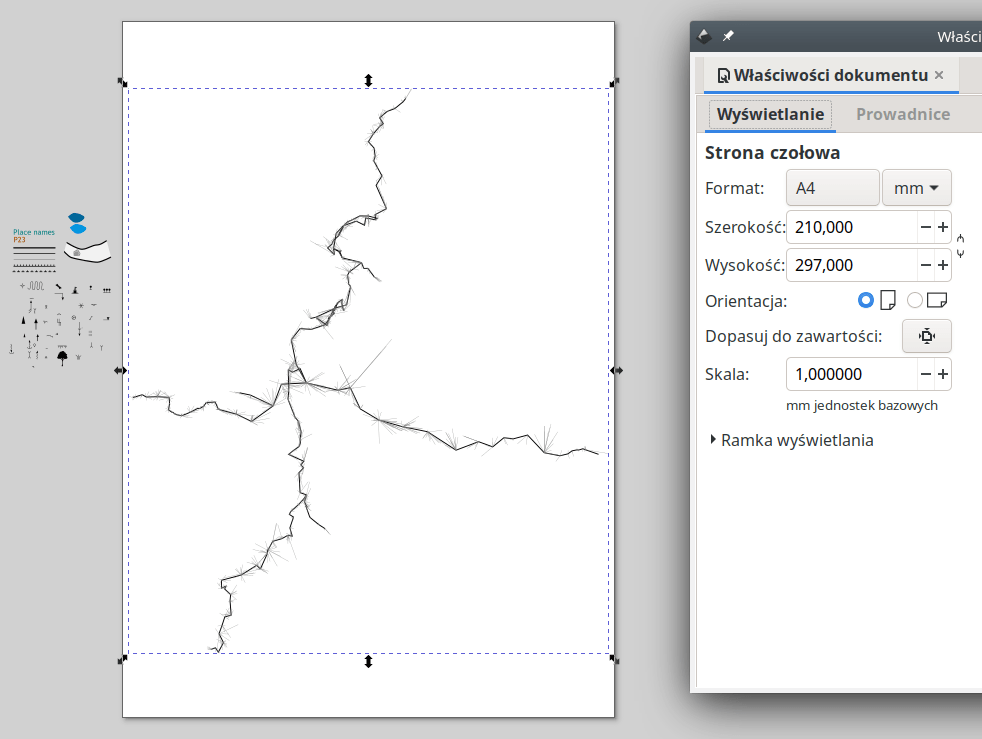
Ich beginne immer mit dem Einfügen des Polygonzuges ein. Ich passe die Größe der Seite an ihn an und platziere ihn an der richtigen Stelle (so, dass ich den Abstand zu den Seitenrändern einhalte). Der Polygonzug ist meine Bezugsgröße - er gibt den Maßstab und die Ausrichtung nach Norden vor. Seine ständige Anwesenheit während der Arbeit an der Zeichnung macht den Unterschied zwischen dem Gekritzel auf dem Bildschirm und der Erstellung eines echten Plans aus. Ich richte meine gesamte Arbeit über dem Plan an dem Polygonzug aus. Daher sollte der Polygonzug, sobald er importiert und auf der Seite angeordnet ist, niemals skaliert, gedreht oder verschoben werden (es sei denn, mit allen anderen, an ihn bezogenen Objekte). Dies geschieht durch Sperren der Ebenen.

OK, aber wie fügt man den Polygonzug eigentlich ein? Zunächst müsst Du ihn aus Deinem Höhlenvermessungsprogramm in ein Format exportieren, das von Inkscape akzeptiert wird. Am besten eignet sich das SVG-Format. Im Survex-Paket z.B. lässt sich eine SVG-Datei einfach über die Funktion Datei/Exportieren in Aven erzeugen. Und jetzt Achtung, ganz wichtig! Eine solche Datei wird in Inkscape keinesfalls mit Datei/Öffnen geöffnet! Öffne stattdessen das Fenster Ebene/Ebenen und Objekte ..., wähle die Ebene "Survey" aus und verwende dann die Funktion Datei/Importieren! Auf die Frage nach dem Importtyp antworte Skalierbare Wektorgrafik (*.svg).
Zuerst musst Du sie in ein von Inkscape unterstütztes Format bringen - zum Beispiel JPG, PNG oder SVG. Und dann, ganz wichtig! Wie bei dem Polygonzug lade die Skizze nicht über Datei/Öffnen. Stattdessen aktiviere die Ebene "Sketch" (Skizze) und verwende Datei/Importieren. Auf diese Weise wird die Skizze an das aktuell bearbeitete Dokument angehängt und nicht in einem neuen Fenster angezeigt.
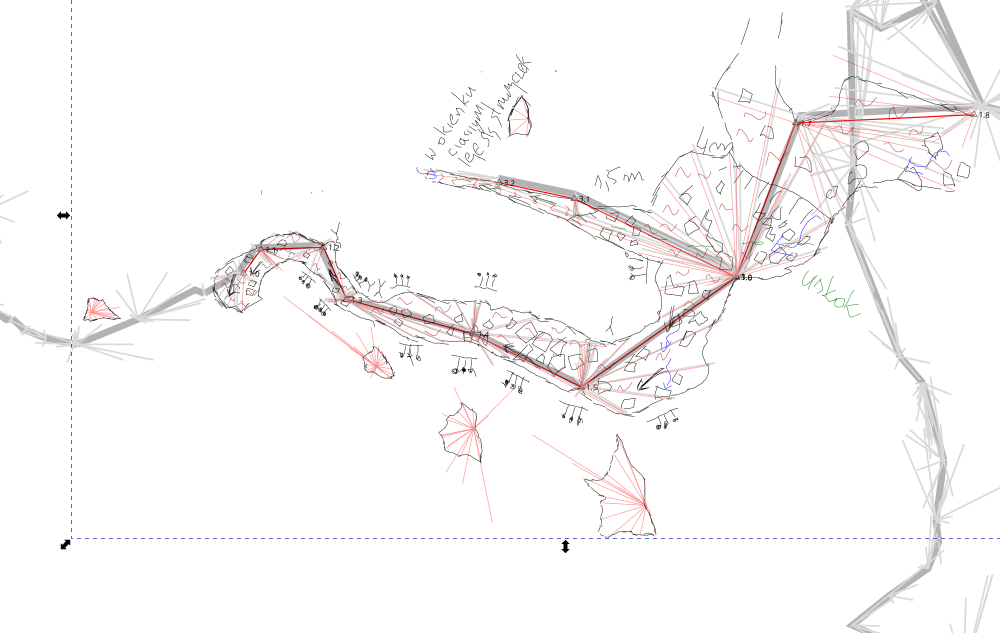
Eine Skizze ist eine Skizze. Eine Hilfszeichnung. Sie ist nicht so sakrosankt wie der Polygonzug. Sie kann beliebig angedockt, skaliert und verschoben werden, um sie an den Polygonzug anzupassen. Es ist durchaus möglich, dass Dein Polygonzug von der Vermessungssoftwaresoftware um die magnetische Deklination, und ggf. Nadelabweichung korrigiert wurde - und die Skizze nicht! Angesichts dessen ist es nicht verwunderlich, dass Skizzen manchmal leicht gedreht werden müssen, um korrekt mit dem Polygonzug übereinzustimmen.
Um ehrlich zu sein, ist das eigentlich nicht so wichtig. Es lohnt sich auf jeden Fall, Ebenen zu verwenden. Man muss dabei die goldene Mitte finden. Sollen die Seen auf einer separaten Ebene liegen? Und die Striche und Pfeile, die die Querschnittsebene und die Blickrichtung angeben? Sowohl zu wenige als auch zu viele Ebenen führen zu einem Durcheinander - der einzige Unterschied ist, an wann sich dieses Durcheinander rächt, indem man zusätzliche, sinnlose Arbeit leisten muss.
Wenn Du aus meiner Erfahrung lernen willst, kannst Du versuchen, mit dem in der Masterdatei definierten Ebenenlayout zu beginnen, was bei mir gut funktioniert. Vielleicht findest Du es auch ein bisschen zu viel für den Anfang - das würde mich auch nicht wundern. Meiner Meinung nach ein absolutes Minimum ist: Umriss, Details, Polygonzug, Skizze.
Apropos Ebenen: In den ersten paar Dutzend Stunden der Arbeit mit dem Programm fügt jeder notorisch Objekte auf den falschen Ebenen ein. Es lohnt sich auf jeden Fall, diese beiden Inkscape-Funktionen zu kennen, mit denen sich solche Fehler leicht korrigieren lassen: Bearbeiten/Einfügen am Ursprung und Verschieben auf Ebene... - Letzteres ist über das Menü verfügbar, das erscheint, wenn Du mit der rechten Maustaste auf ein Objekt klickst.
Zeichne auf keinen Fall freihändig mit dem Bleistift-Werkzeug (Freihandlinien zeichen). Verwende das Feder-Werkzeug (Bezier-Kurven und gerade Linien zeichnen; Voricht, in verschiedenen Versionen/Themen von Inkscape sind die Symbole unterschiedlich zugeordnet. Die Anleitung gilt für 1.3.x-Default, Iconthema multicolor). Die Erfassung der sogenannten Brezier-Kurven erfordert in der Regel viel weniger Daten als handgezeichneter Linien. Bei der Bearbeitung von Grafiken, die eine große Anzahl von Linien enthalten (wie sie für Höhlendokumentationen typisch sind), wirkt sich die Menge der zu verarbeitenden Daten auf die Auslastung des Grafikprogramms aus. In der Regel ist sie bei Zeichnungen, die als Bezier-Kurven eingegeben werden, deutlich geringer. Außerdem lassen sich Beizer-Kurven im Allgemeinen besser skalieren (z. B. wenn man einen Planausschnitt vergrößern will).
Um eine solche Kurve in Inkscape zu zeichnen, wähle das Feder-Werkzeug (Tastaturkürzel B), und zeigen Sie mit der Maus auf aufeinanderfolgende Punkte (sogenannte Knoten), die die Kurve definieren sollen. Ein einfacher Linksklick auf einen Punkt auf dem Bildschirm setzt die Linie als eine gerade Linie fort. Durch Klicken und Halten der linken Maustaste kann die Linie zu einer Kurve gebogen werden.
Um die Kurveneingabe zu beenden, drückt man ENTER oder (bei geschlossenen Kurven) auf den Punkt, von dem man gestartet ist. Die Position der Knoten und ihre Art, d.h. gerade Linie, symmetrische Kurve (sanfter Übergang durch einen Punkt), asymmetrische Kurve (Ecke an einem Punkt), kann für eine bestimmte Kurve jederzeit mit dem Kurvenbearbeitungswerkzeug (Tastaturkürzel N) geändert werden.
Es ist erwähnenswert, dass die Auswahl des Feder-Werkzeugs (B), wenn eine Kurve bereits mit dem Objektauswahl-Werkzeug (S) auf dem Bildschirm ausgewählt wurde, ein einfaches Fortfahren ermöglicht.
Der Linienstil (Linienstärke) wird mit der Option Objekt - Füllung und Kontur (Umschalt+Strg+F) geändert. Führe gestrichelte Linien als eine Kurve mit dem entsprechenden Konturstil (Strichlinie) ein (in der Option Füllung und Kontur), nicht als einzelne Striche!
Ich verwende: Wandumriss: 0,5 mm,
Bodendetails und Stuffen 0,28 mm, feine Bodendetails 0,1 mm. Wasserfarbe (RGBA)
0083d1ff, Transparenz der Ebene mit Wasser 50%.
Warum 0,28
mm? Es könnten genauso gut 0,25 mm sein, was für ein Unterschied. Aber für den
Fall, dass ich den Drang verspüre, in eine Rasterdatei statt in ein PDF zu
exportieren, sind 0,28 mm genau 1 Pixel (bei 90 DPI)!
Du solltest auf jeden Fall mit der Funktion Bearbeiten/Einfügen/Stil (Strg+Umschalt+V) vertraut sein - sie mach es einfach, Stile und Farben zwischen Objekten zu kopieren. Kopiere zunächst (Strg+C) das Objekt, das als Stilvorlage dienen soll (und das den gewünschten Linienstil oder die gewünschte Füllfarbe hat), markiere die Objekte, die identisch aussehen sollen und benutze Bearbeiten/Einfügen/Stil (Strg+Umschalt+V). Mit dem Trick musst Du nicht ständig in Füllung und Kontur stöbern und über die Strichstärken nachdenken.
Verwende die Funktion Objekt/Symbole. Dadurch wird die Symbolpalette geöffnet, aus der Du Symbole per Drag & Drop in das Dokument ziehen kannst. Symbole sollten in der Regel nicht skaliert werden. Wenn sie zu groß oder zu klein erscheinen, zeichnest Du Deinen Plan wahrscheinlich im falschen Maßstab.
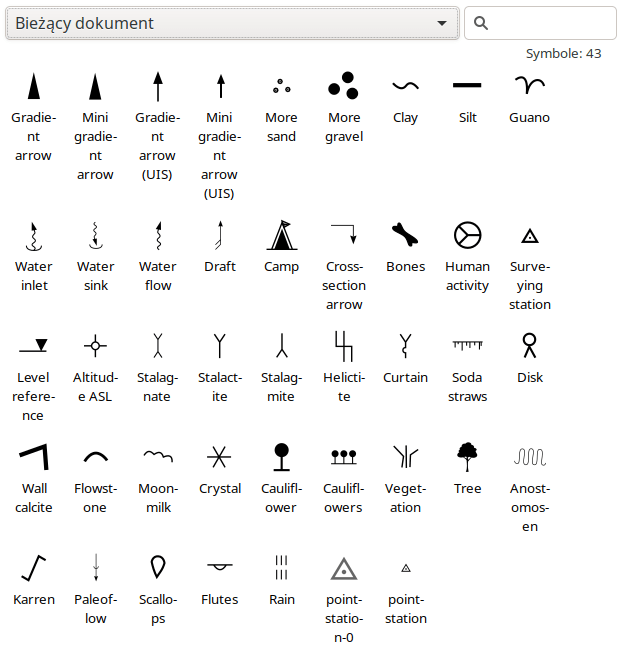
Gut zu wissen: Wenn Du das Symbol mit dem Mauszeiger verschiebst, drücke die Leertaste (lass aber die linke Maustaste nicht los!). Das Symbol kopiert sich dann an die Stelle, an der sich der Mauszeiger gerade befindet. Auf diese Weise kannst Du bequem mehrere Symbole nebeneinander einfügen. Übertreibe aber nicht!
Zeichne eine Linie, die den Rand der Stuffe markiert. Eine einfache Linie - gerade oder gebogen, lang oder kurz, aber ohne besondere Schnörkel. Markiere dann ein vorgefertigtes Stuffensymbol. Ein solches Symbol findest Du z. B. außerhalb des Seitenbereichs in der Masterdatei. Kopiere es in die Zwischenablage (Strg+C). Kehre zu Deinem Strich zurück und benutze die Funktion: Bearbeiten/Einfügen/Stil (Strg+Umschalt+V) und dann - ganz wichtig - Pfad/Pfadeffekt einfügen (&). Um diese beiden Operationen effizient durchzuführen, ist es nützlich, die Tastaturkürzel zu lernen
Du kannst das Traufensymbol auf genau dieselbe Weise erzeugen. Um die Richtung von Schwellen oder Traufen umzukehren, verwende die Funktion Pfad/Richtung umkehren, während die Linie der Schwelle (Traufe) ausgewählt ist.
Schwellen werden durch den in Inkscape implementierten "Lineal"-Effekt "simuliert". Sie können die Parameter mit der Funktion Pfad/Pfadeffekte... (Strg+&) anpassen.
Zeichne den zu füllenden Bereich (wie jede andere Linie - mit dem Stift-Werkzeug - nur dass es diesmal eine geschlossene Kurve sein wird). Öffne Objekt/Füllung und Kontur. Wähle auf der Registerkarte Füllung das Symbol Muster. Wähle aus den Füllmustern die Steine aus, die Dir zusagen. Beachte, dass es zwei verschiedene Steindichten zur Auswahl gibt.
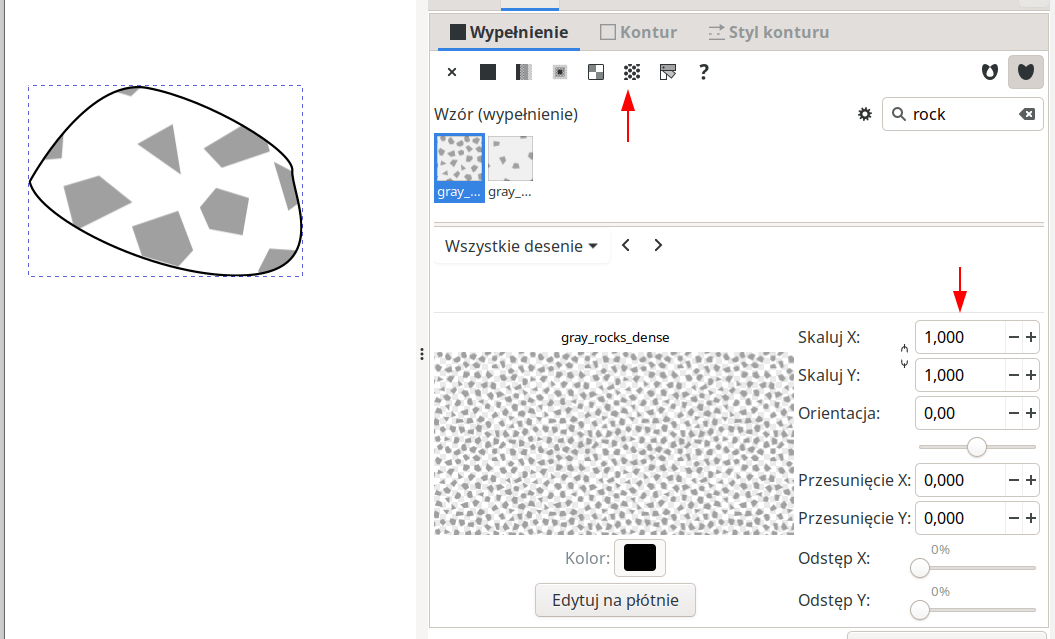
Um die Größe der Steine zu ändern, passe die Werte in den Feldern Breite und Höhe an (... verwende lieber dieselben Werte! Man kann diese Pfeilchen nach Oben und Unten klicken, sie werden zu einer Kette). Schalte auf der Registerkarte Kontur das ******Zeichnen von Konturen aus.*********
Warum sind die Steine grau? Gute Frage. Leider ist das keine Frage der Ästhetik. Nur graue Steine (ohne gezeichnete Kanten) lassen sich gut skalieren. Solche Steine "schneiden sich" auch am Rand der gefüllten Fläche gut ab. Ich habe früher Steine mit Rändern gezeichnet, bin aber zu dem Schluss gekommen, dass diese Art der Darstellung von Steinen sehr arbeitsintensiv ist. Man sollte es auf jeden Fall vermeiden, jeden Stein einzeln zu zeichnen (es sei denn, man hat einen ganz bestimmten, charakteristischen Stein im Sinn!). - Je mehr Objekte ein Grafikprogramm enthält, desto langsamer wird es!
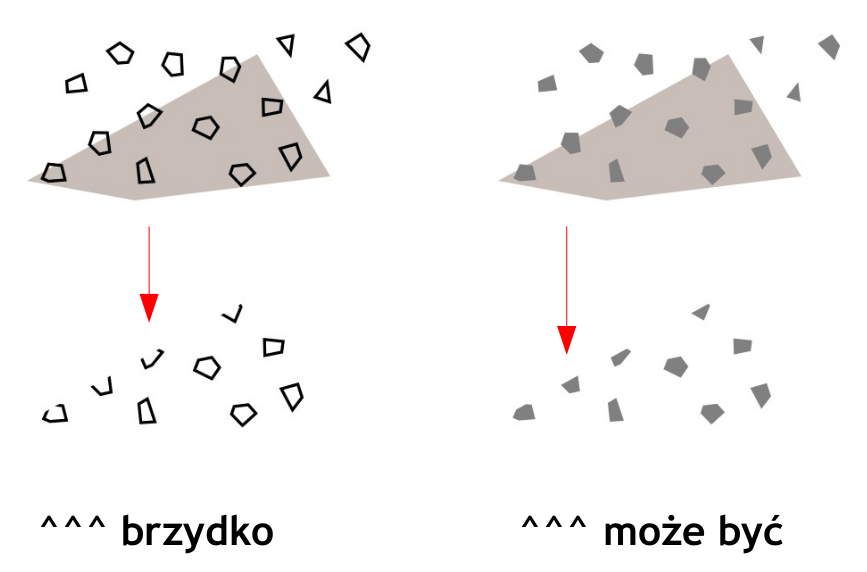
Pfad/Differenz. Besonders nützlich zum Ausschneiden von Inseln in Seen. Nachdem wir den See (als geschlossene, gefüllte Kurve) gezeichnet haben, zeichnen wir die Insel (ebenfalls als geschlossene, gefüllte Kurve). Wir vergewissern uns, dass die (das Objekt) Insel auf dem (Objekt) See liegt (falls nötig, verwenden wir Objekt/Anheben oder Objekt/Absenken). Dann wählen wir den See und die Insel aus und wenden Pfad/Differenz an.
Objekt/Ausrichten und Verteilen - öfnet ein Fenster mit einer Reihe von Optionen, die für die Erstellung von Rastern oder grafischen Skalen nützlich sind. So kannst Du z. B. die Objekte gleichmäßig verteilen, die Unterkanten der Objekte ausrichten, usw.
Bearbeiten / Klonen / Klon erstellen - es lohnt sich oft, diese Option anstelle des üblichen Kopierens und Einfügens zu verwenden. Ein Klon eines Objekts kann frei bewegt, gedreht und skaliert werden. Das Einzige, was nicht verändert werden kann, ist der Inhalt des Objekts - dieser wird exakt vom Original kopiert. Das hat einen entscheidenden Vorteil: Wenn Sie das Original ändern, ändern sich auch alle Klone. Wichtig ist, dass eine Kopie eines Klons auch ein Klon (desselben Objekts) ist - daher müssen Sie nur beim "ersten" Kopieren an Klone denken. Klone können jederzeit in eigenständige Objekte umgewandelt werden (Bearbeiten / Klonen / Klonverbindung auftrennen). Alle herkömmlichen Symbole, die aus der Symbolbibliothek eingefügt werden, sind genau solche Klone. Mehr über die erweiterte Verwendung von Klonen:einem separaten Dokument
Skalierung von Geraden: Es ist erwähnenswert, dass Objekte in Inkscape unterschiedlich skaliert werden, je nachdem, auf welchen der acht verfügbaren Skalierungspfeile man klickt (vier in den Ecken, vier an den Seiten). Linien, die Profil-Projektionen angeben, werden bequem skaliert, indem man an einer der Ecken beginnt, die mit dem Ende der Linie zusammenfällt.
Die Strg-Taste spielt bei den Mausoperationen eine wichtige Rolle. Wenn sie gedrückt gehalten wird
Die Umschalttaste hingegen ist für das Auswahlwerkzeug sehr wichtig - mit ihr kann man mehr als ein Objekt auswählen.
Die Erstellung eines Gitters ist eine gute Demonstration von Inkscapes Präzisionswerkzeugen zum Schwenken und Positionieren. Um ein Gitter zu zeichnen, gehen wir wie folgt vor:
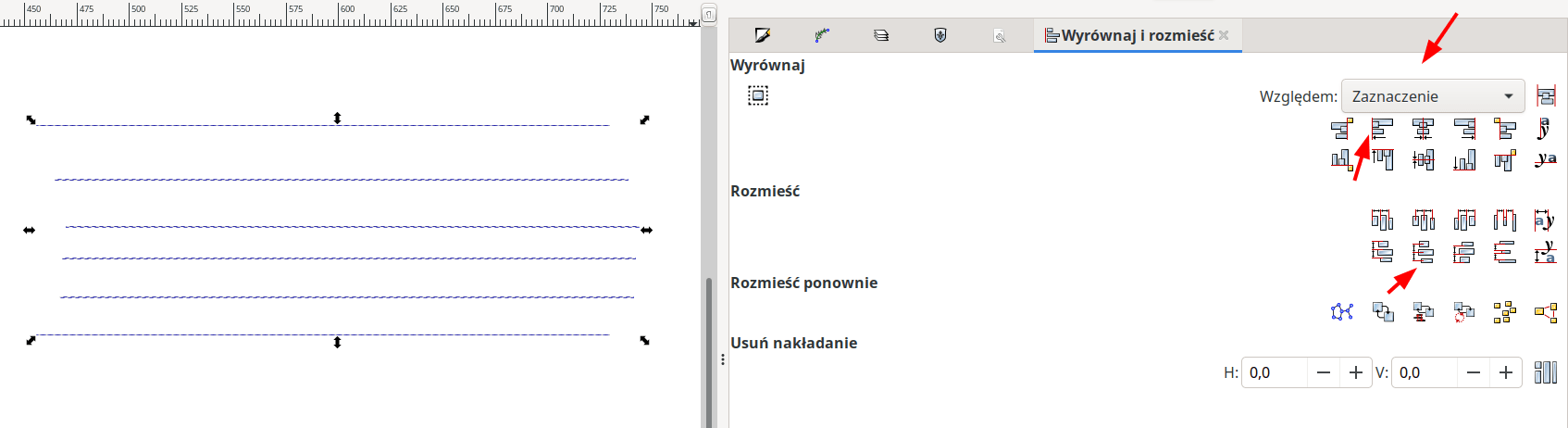
Auf ähnliche Weise können wir vertikale Linien des Gitters zeichnen.
Es ist praktisch, wenn sich die Füllung in der Mitte der Höhle befindet. Das hilft bei der Darstellung von sich überlappenden Gängen (stelle die Füllung des darüber liegenden Ganges auf halbtransparent, manchmal reicht das aus). Man kann besser sehen, wo sich die Säulen in der Höhle befinden. Und wenn man eine Füllung hat, müssen die Gitterlinien nicht unterbrochen werden.
Das Problem ist jedoch, dass die Erstellung einer Füllung eine Menge Arbeit erfordert. Man muss nämlich die Umrisse der Höhlengänge neu zeichnen. Das ist mit einem einzelnen Objekt nicht möglich, da uns die Funktion "einen Teil des Umrisses nicht zeichnen" fehlt.
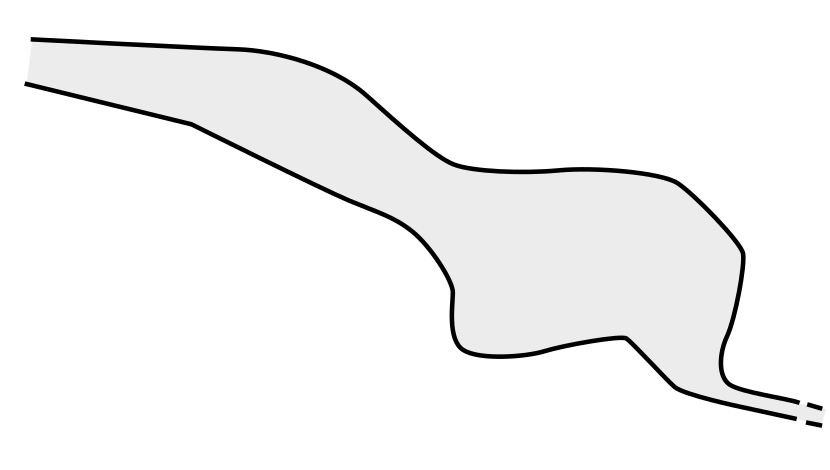
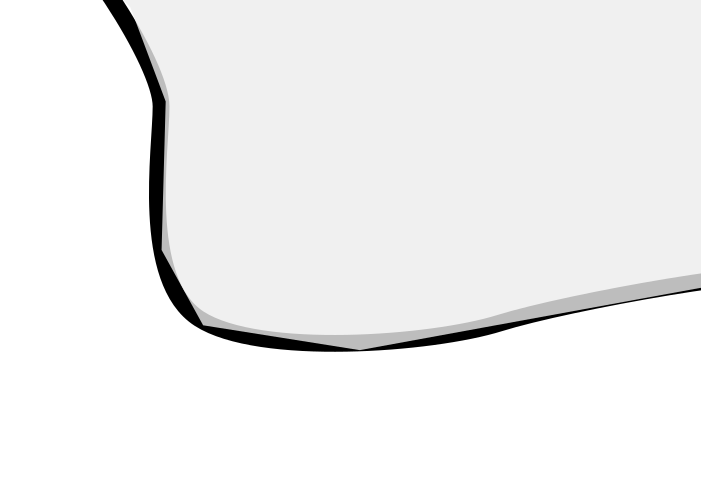
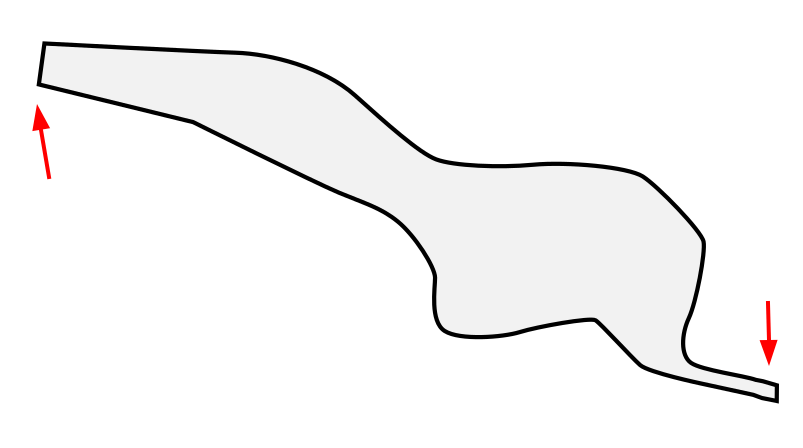
Eine Möglichkeit, dieses Problem zu lösen, ist die Verwendung von Ausschneiden. Wir zeichnen die Höhle als einzelnes gefülltes Objekt und zeichnen dann eine Maske, die die Teile mit unnötigen Konturen abschneidet.
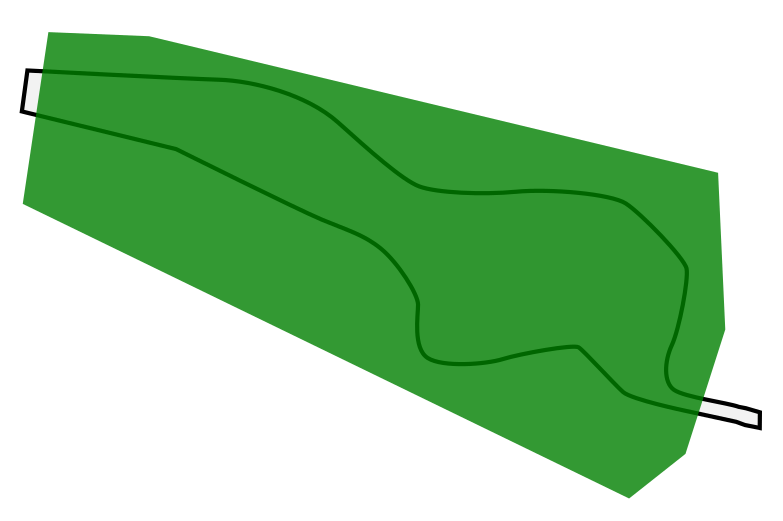
Wir wählen den gezeichneten Teil der Höhle und die gezeichnete Maske aus und wählen Objekt /Ausschneidepfad / Ausschneidemaske setzen. Die auf diese Weise angelegte Schnittmaske lässt sich mit dem Knotenbearbeitungswerkzeug leicht bearbeiten, in dem man das Werkzeugsymbol Zeige Ausschneidpfade der augewählten Objekte aktiviert.
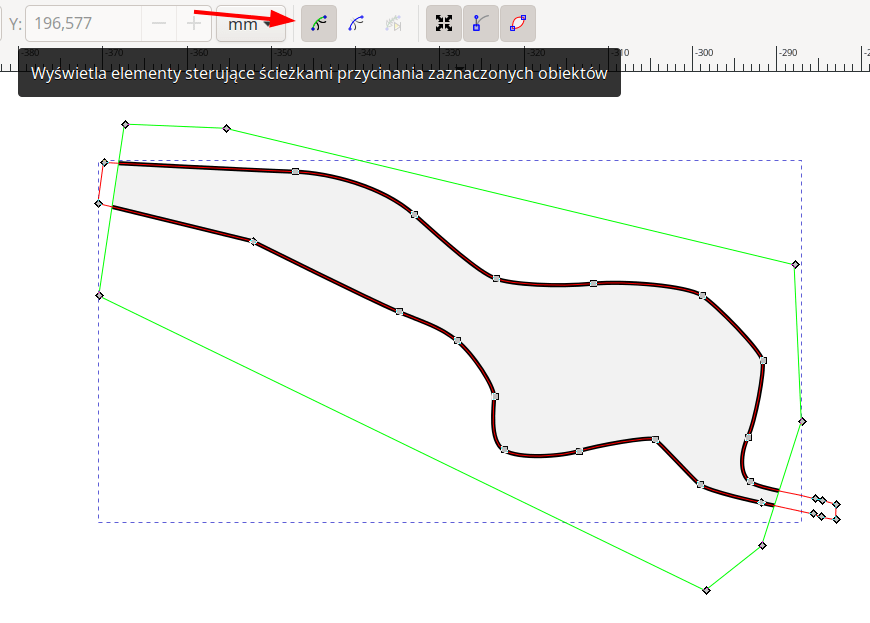
Wir können eine ganze Höhle aus mehreren beschnittenen Elementen mit unterschiedlichen Konturenstilen zusammensetzen.
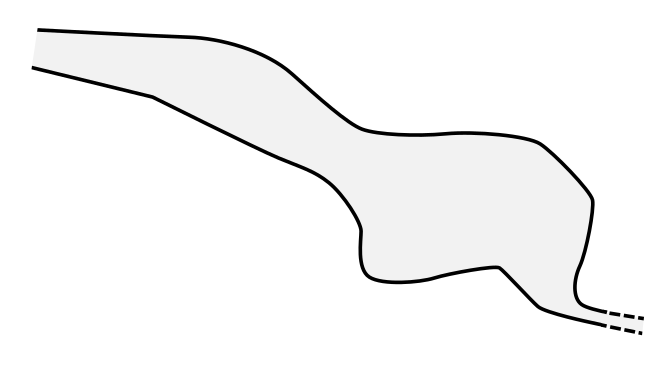
Hinweis: Dies ist eine Technik die man kennen sollte, die aber nicht in jedem Fall anwendbar ist!
Die Namen der Höhlenteile überlagern das Gitter und das sieht schlecht aus. Was können wir tun? Am einfachsten ist es, die Ebene mit den Inschriften zu kopieren (Rechtsklick auf den Ebenennamen und Aktive Ebene duplizieren...), die Kopie unter die eigentliche Ebene mit den Inschriften zu legen, dann alles in der Kopie auszuwählen (Strg+A) und in Füllung und Farbe der Kontur den Umriss für die Inschriften festzulegen (z. B. weiß, 1 mm). Du kannst auch die Transparenz der Ebene mit dem Hintergrund des Untertitels einstellen.
Die auf diese Weise erstellte Inschriften-Ebene kann als völlig vorübergehend betrachtet werden. Falls wir sie aktualisieren/umbenennen müssen, löschen wir einfach diese Ebene und erstellen sie von Grund auf neu (nachdem wir Änderungen am Untertitel an der darunter liegenden Inschriften-Ebene vorgenommen haben).
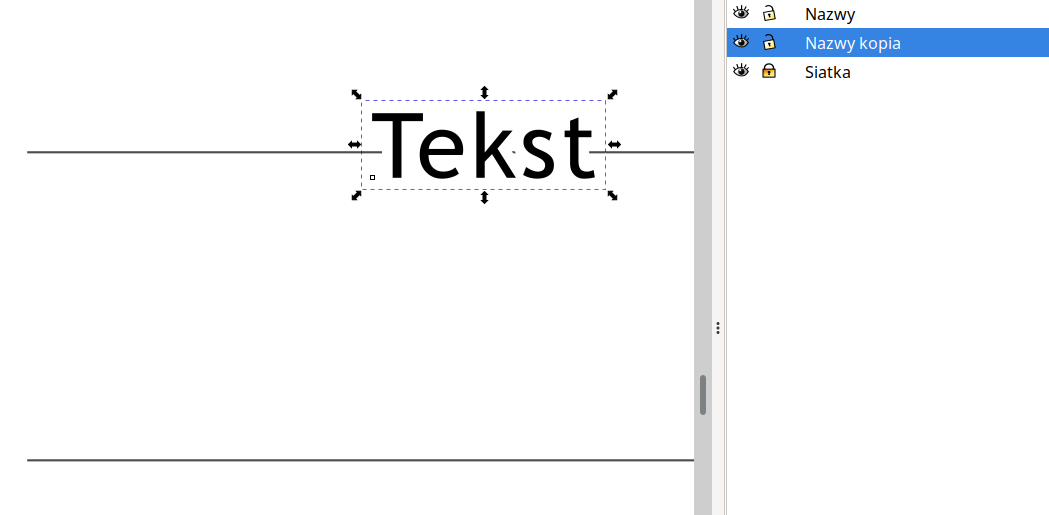
Eingaben in den Gruppen: Um ein Objekt innerhalb einer Gruppe zu bearbeiten, müsst Ihr die Gruppe nicht auflösen. Ein Doppelklick auf eine Gruppe genügt, um in die Gruppe " hineinzukommen " und ihre Elemente frei auszuwählen und bearbeiten zu können sowie weitere Objekte zu der Gruppe hinzuzufügen. Um eine Gruppe zu betreten, doppelklicken wir 2 mall auf eine Gruppe. Um die Bearbeitung einer Gruppe zu beenden, doppelklicken wir auf einen leeren Teil der Zeichnung oder benutzen das Kontrollkästchen in der unteren Leiste des Programms. Die größte Gefahr bei dieser Funktion besteht darin, dass man unwissentlich Objekte innerhalb einer Gruppe (statt auf einer höheren Ebene) erzeugt, wenn man vergisst, eine Gruppe zu "verlassen".
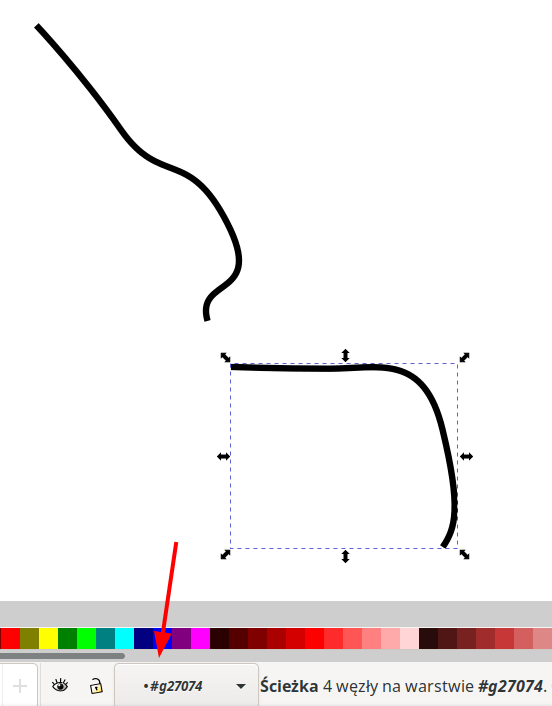
Mehrere Knoten gleichzeitig bearbeiten: Nicht jeder weiß, dass man mit dem Knotenbearbeitungswerkzeug mehrere Objekte gleichzeitig bearbeiten kann. Aufeinanderfolgende Objekte werden dem Bearbeitungsmodus hinzugefügt, indem man mit gedrückter Umschalttaste klickt. Das Knotenbearbeitungswerkzeug ist auch eine großartige Möglichkeit, ein tief eingebettetes Objekt in Gruppen auszuwählen (z. B. um seinen Stil zu ändern) - man muss dann nicht erst eine Gruppe, dann eine Gruppe in einer Gruppe, dann eine Gruppe in einer Gruppe von Gruppen usw. eingeben, um ein solches Objekt zu erreichen.
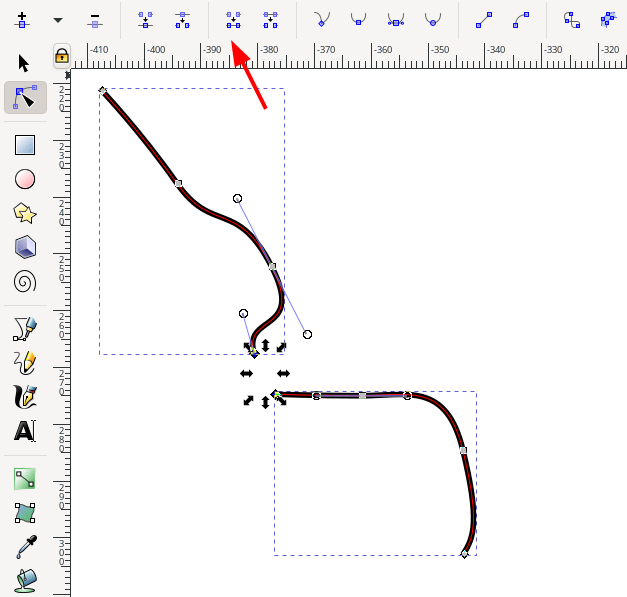
Farbe kopieren, Farbe einfügen: Neben der sehr nützlichen Funktion Bearbeiten/Einfügen.../Stil (die auch bei mehrfach markierten Objekten funktioniert!) ist auch das Menü unter der rechten Maustaste auf den Buttons mit der aktuellen Füll- und Umrissfarbe interresant.
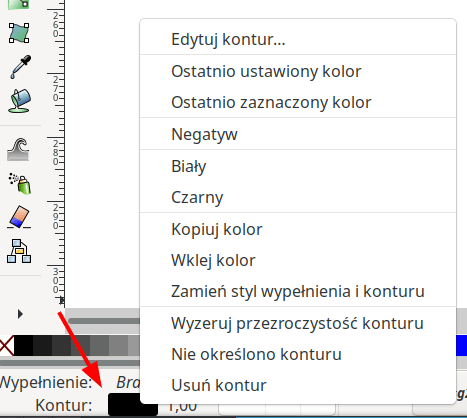
Dies ist eine fortgeschrittene Technik, die beim Zeichnen von Plänen mit "versetzten Ansichten" (z. B. von sich kreuzenden Korridoren) viel Arbeit spart. Es lohnt sich, darüber zu lesen: hier. Diese Beschreibung bezieht sich allerdings auf die Inkscape-Version 1.1. Die Technik funktioniert auch in Inkscape 1.3, aber die Inkscape-Oberfläche hat sich etwas weiterentwickelt, und man muss schon etwas kombinieren, um herauszufinden, wo man nach den Funktionen suchen muss. Der wichtigste Tipp: In Inkscape 1.3 gibt es kein Objekt/Objects-Fenster mehr - alle dort verfügbaren Funktionen wurden in das Ebenen-Fenster verlagert, das jetzt Ebenen und Objekte heißt!