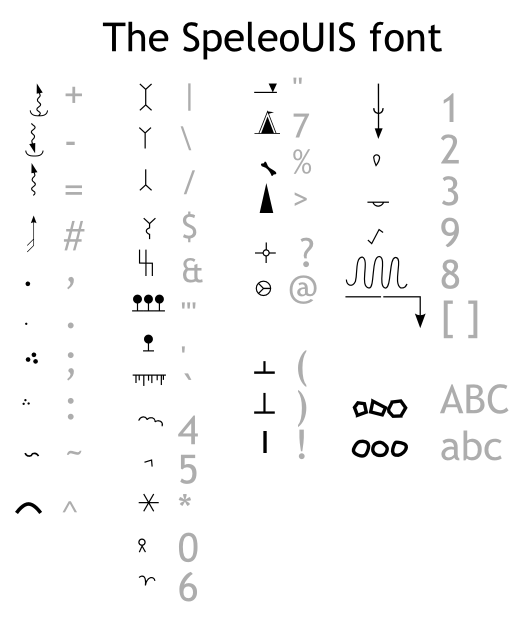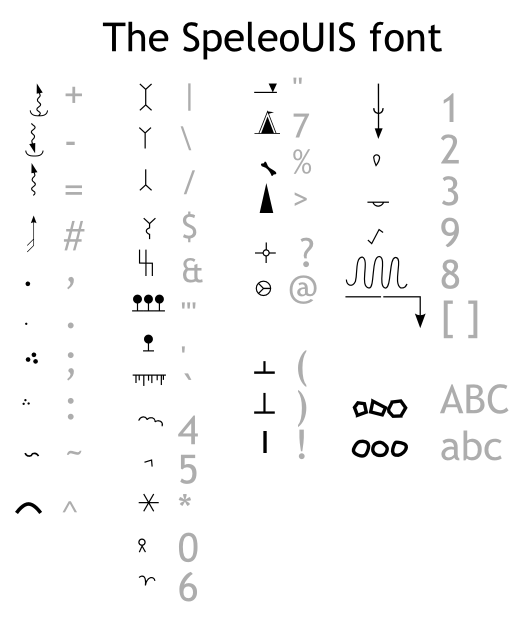Uwaga
Poniższy opis odnosi się głównie do starszych wersji inkscape
(0.48). Począwszy od wersji 0.49 w inkscape wprowadzono dialog tzw.
biblioteki symboli, który znacznie ułatwia wstawianie znaków konwencjonalnych.
O bibliotece symboli w inkscape 0.49 czy 0.91 czytaj więcej tutaj.
Rozszerzenia jaskiniowe w inkscape 0.91 korzystają z czcionki SpeleoUIS wyłącznie do rysowania linii progów/studni/okapów.
Czcionka SpeleoUIS
Uwaga: Czcionka SpeleoUIS to trzecia z kolei czcionka publikowana w ramach jaskinie.jaszczur. Opis poprzedniej,
SpeleoSans został zarchiwizowany tutaj
Używając narzędzia wprowadzania tekstu w Inkscape oraz wybierając czcionkę SpeleoUIS (Speleo3) można w łatwy
sposób wprowadzać do rysunku konwencjonalne symbole. Tekst można następnie dowolnie obrócić czy przeskalować.
Czcionka posiada zdefiniowane następujące symbole:
- próg ! (wykrzyknik)
- pochylnia > (znak "większe niż")
- linia kształtu stropu: dwa nieco odmienne symbole, pod klawiszami ( ) (nawiasy okrągłe)
- symbol polewy naciekowej/trawertynu - jw.: 5 ^ (pięć i daszek)
- symbol gliny/błota: ~ (falka)
- symbole wody: nowy ciek wodny, ciek wodny, ponor: + = - (plus, równa się, minus)
- symbole wykwitów kalcytowych ("grzybki"/"kalafiory"), mleko wapienne: ', ''', 4 (apostrof, trzy apostrofy, cztery)
- symbole aktywności człowieka i kości wg UIS: @ % (małpa, procent)
- symbol przewiewu: # (hash)
- symbole piasku i żwiru: . , : ; (kropka, przecinek, dwukropek, średnik)
- guano, biwak: 6, 7 (sześć, siedem)
- symbole stalaktytów/stalagmitów/stalagnatów: / \ | (slash, backslash, pionowa kreska)
- heliktyt/draperia/makarony/kryształy: &, $, `, * (znak 'and', dolar, odwrócony apostrof - przy tyldzie, gwiazdka)
- punkty odniesienia: ?, " (znak zapytania, cudzysłów)
- strzałka do rysowania przekroju poprzecznego: [ ] (nawiasy kwadratowe)
- zestaw kamieni obłych: a-z (małe litery od a do z)
- zestaw kamieni "kanciastych": A-Z (duże litery A do Z)
Nominalna wielkość czcionki to 10. Wskazówki dotyczące użycia niektórych symboli:
- Próg/studnia - należy narysować linię obrazującą przebieg progu/studni. Następnie za pomocą narzędzia wprowadzania tekstu
(klawisz T) wprowadzić tekst !!!!!!!!!!! (wykrzykniki). Ustawić czcionkę tekstu na Speleo3. Następnie
zaznaczyć tekst oraz linię progu i wybrać z menu Tekst / Wstaw na ścieżkę. Jeśli prawidłowo zainstalowano rozszerzenia
inkscape-jext, cała ta operacja powinna być dostępna w menu: Efekty / Speleo / Line style: drop/pit lub pod
skrótem klawiszowym Alt+1. Wystarczy wtedy narysować linię i wcisnąć Alt+1 aby zamienić ją w próg.
- Linia kształtu stropu - uwagi jak wyżej, jednak w przeciwieństwie do progu, bazową linię trzeba ukryć. Najlepiej zrobić
to w oknie Obiekt / Wypełnienie i kontur, ustawiając krycie na bardzo bliskie zeru lub składową koloru A na bliską zeru (np. 1).
Ustawienie zera nie jest wskazane, bo trudno będzie wtedy linię zaznaczyć do edycji. Automatyczna opcja wykonująca wszystkie
te operacje jest dostępna pod Efekty / Speleo / Line style: dripline/slope line/flowstone lub Alt+2.
- Kamienie - należy napisać jedną literkę (np. duże A - gruz, małe a - otoczaki). W oknie Obiekt / Wypełnienie i kontur
ustawić pożądaną grubość konturu symbolu (np. 0.28 mm - kamienie duże, 0.1 mm - kamienie małe) - dopiero wtedy symbol zacznie
wyglądać sensownie. Skopiować symbol dowolną ilość razy - tak, aby uzyskać pożądaną gęstość kamieni. Z początku
wszystkie będą wyglądały identycznie. Wystarczy jednak zaznaczyć wszystkie kopie
i użyć rozszerzenia Efekty / Speleo / Randomize debris/pebbles - lub skrót klawiszowy Alt+3.
- Przekroje poprzeczne - należy użyć większego niż w przypadku innych symboli rozmiaru czcionki. Napisać tekst
[ ] (nawias kwadratowy otwierający, parę spacji, nawias kwadratowy zamykający). Dopasować ilość spacji
do szerokości korytarza do obięcia przekrojem poprzecznym. Jeśli chcemy dokładnie dopasować symbol, można użyć
opcji tzw. kerningu (odstępu między czcionkami) - podczas edycji tekstu wcisnąć i przytrzymać Alt+. (alt i kropka - zwiększenie odstępu)
lub Alt+, (alt i przecinek - zmniejszenie odstępu). Następnie, używając standardowych opcji przesunięcia i obrotu
obiektu umieścić symbol w pożądanym miejscu i pozycji.
Uwaga: po użyciu opcji Wstaw na ścieżkę, w obszarze rysowania
mamy do czynienia z dwoma odrębnymi obiektami: linią oraz wygiętym tekstem. Może to powodować pewne nieporozumienia.
Przykładowo, aby zmodyfikować kształt progu, należy zaznaczyć do edycji linię, a nie wygięty tekst.
Z drugiej strony, aby dodać więcej poprzecznych kresek do
progu, należy zaznaczyć do edycji (tekstu) wygięty tekst, a nie linię. Jedno i drugie bywa trudne,
bo często linia i tekst siłą rzeczy nakładają się na siebie i trudno dobrze trafić myszką. Przydatny może być skrót
klawiszowy Shift+D, którym po zaznaczeniu wygiętego tekstu można „odnaleźć” (tzn. zaznaczyć) linię, która definiuje jego
wygięcie.
Aby odwrócić kierunek progów lub zmienić studnię w komin (i na odwrót), należy użyć opcji Ścieżka – Odwróć na
linii progu (może być konieczne wciśnięcie Shift+D, patrz uwaga wyżej).
Przy użyciu techniki Wstaw na ściezkę, można na przekroju narysować zawalisko (jako linię, wzdłuż której umieszczone są kamienie z czcionki)
oraz linie mis trawertynowych. Należy zwrócić uwagę na to,
że symbole kamieni i mis/polew są zapisane w czcionce z minimalną grubością linii. Po ich użyciu
(jako zwykły tekst lub tekst umieszczony na linii) należy dopasować grubość linii za pomocą okna Obiekt – Wypełnienie i kontur.
Zaletą używania symboli z czcionki (dla ekspertów) jest możliwość ich szybkiej zmiany poprzez ... zmianę czcionki!
Wadą jest brak możliwości edycji pliku na komputerze, na którym nie została zainstalowana czcionka.
Graficzne podsumowanie możliwości SpeleoUIS: